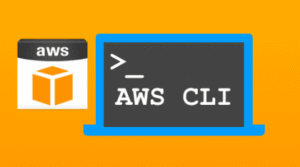Instalando e utilizando o wsl – Subsistema do Windows para Linux
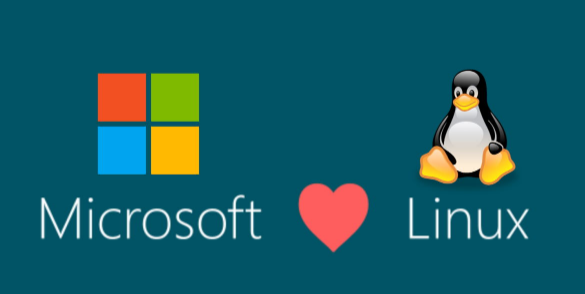
O que é o Subsistema do Windows para Linux?
O Subsistema do Windows para Linux (WSL) é um recurso do Windows que permite executar um ambiente Linux em seu computador Windows, sem a necessidade de uma máquina virtual separada ou inicialização dupla. O WSL foi projetado para fornecer uma experiência perfeita e produtiva para desenvolvedores que desejam usar o Windows e o Linux ao mesmo tempo.
Fonte: https://learn.microsoft.com/pt-br/windows/wsl/about
Em outras palavras, uma forma muito mais leve de rodar o Linux dentro do Windows para realizar testes, utilizar docker entre outras sem onerar muito a nossa maquina.
Vamos a instalação.
Requisitos
O WSL está na versão 2 e para usar precisamos:
- Versão do Windows 10 x64: Versão 1903 ou superior, com build 18362.1049.
- Ou Windows 11.
obs.: A maioria das maquinas hoje em dia suportam o WSL2, caso sua maquina tenha o Windows 10 e você esteja na dúvida execute o comando abaixo para verificar a versão e o build:
Abra o executar com o atalho da tecla do windows/start + r

Digite o comando winver como mostrado acima, em seguida vai aparecer uma janela com as informações da versão e build do sistema operacional, segue imagem abaixo.

Antes de continuar vamos instalar o Windows Terminal, um terminal para Windows mais amigavel e funcional.
Entre no Microsoft Store e procure por Windows Terminal e clique em adquirir.

Vá no menu inciar e digite terminal, clique com o botão direito do mouse e Execute como administrador.

Habilitar o Subsistema do Windows para Linux
Dentro do terminal execute o comando abaixo para habilitar o Subsistema do Windows para Linux:
dism.exe /online /enable-feature /featurename:Microsoft-Windows-Subsystem-Linux /all /norestart

Habilitar o recurso de Máquina Virtual
Antes de instalar o WSL 2 precisamos habilitar o recurso Plataforma de Máquina Virtual, o computador exigirá a funcionalidade de virtualização para esse recurso, para ver se a virtualização esta ativa,olhe no gerenciador de tarefas na guia desempenho, execute o atalho control + shift + ESC para abrir o gerenciador de tarefas.

Caso esteja desabilitado você terá que habilitar na BIOS do seu computador, como cada maquina tem uma BIOS diferente eu não consigo colocar um exemplo aqui, então vá no site do fabricante de sua placa mãe e procure como habilitar esse recurso de virtualização.
Em seguida, execute o comando abaixo:
dism.exe /online /enable-feature /featurename:VirtualMachinePlatform /all /norestart

Baixar o pacote de atualização do kernel do Linux
Instalar a versão do kernel mais recente no caso o kernel do Linux WSL 2, execute o comando abaixo.
wsl –install

Verifique se o WSL 2 é a versão padrão, execute o comando.
wsl -v

Caso ela mão seja a versão padrão, execute o comando abaixo.
wsl –set-default-version 2
Até o momento conseguimos concluir a instalação do WSL 2, agora vamos ver como instalar uma distro e outros comandos úteis.
Comandos
Ver distribuições disponíveis para instalação
Abra o Windows Terminal e digite:
wsl -l -o

No próximo comando vamos instalar a distro Oracle 8.7.
Instalando uma distro
Execute o comando wsl –install e o nome da distro, segue abaixo.
wsl – -install OracleLinux_8_7

Como mostrado acima, será solicitado para inserir o nome de usuário para a distribuição escolhida e uma senha, em seguida sai da distro para continuarmos a ver os comandos do WSL, digite exit e você voltará para o Power Shell.
Caso você queira instalar uma distibuição e dar um nome personalizado a ela, crie desta maneira:
wsl – -install Debian – -name ZWS

Listar todas as distro instaladas
wsl -l -v

Iniciando uma distro
Podemos iniciar de duas formas, procurando no menu iniciar pelo nome da distribuição que queremos iniciar ou pelo Windows Terminal; Vamos inciar pelo Windows terminal, digite o comando abaixo seguido do nome da distribuição que quer iniciar.
wsl -d OracleLinux_8_7

Abra uma nova guia no Windows Terminal e execute novamente o comando wsl -l -v para listar as distros instaladas, repare que agora a nossa distro que foi iniciada na outra guia do Windows terminal está com status de Running, segue imagens.


Encerrando uma distribuição pelo Power Shell
wsl –shutdown OracleLinux_8_7

A guia que estava aberta a nossa distribuição linux foi encerrada, e ela saiu do linux e retornou para o Power Shell.
Desinstalando uma distribuição linux
wsl –unregister OracleLinux_8_7

Para não alongar mais do que já fizemos, vamos terminar por aqui, vou trazer um novo artigo com algumas configurações mais avançadas.
Caso tenha alguma sugestão ou tenha visto algum erro, entre em contato: instagram.com/leonardofcosta
Até a próxima.